Как Улучшить Связь Мегафон Модема
Мы с каждым годом все больше и больше покупаем разных гаджетов, у которых есть доступ в Интернет: нетбуки, планшеты, смартфоны, телевизоры Смарт ТВ, даже холодильник с WiFi уже в магазине видел. На всей этой современной технике есть модуль WiFi. Само собой, даже если на этом устройстве есть LAN-порт, то все равно каждый хочет подключить его именно по WiFi. И вот тут приходится иногда сталкиваться с тем, что зоны покрытия беспроводной сети не хватает. В любой литературе по беспроводным сетям говорится, что радиус действия сети зависит от типа используемой беспроводной точки доступа или роутера, поддерживаемых стандартов 802.11 B/G/N/AC, количества и мощности антенн.
Оператор Мегафон
- Усилители сигнала сотовой связи » Статьи » Как усилить сигнал модема Мегафон. Как эффективного усилить сигнал 3G модема Мегафон. Мобильный интернет существенно изменил нашу повседневную жизнь. Благодаря ему теперь есть возможность быть в сети, работать онлайн, развлекаться почти из любого места, где есть покрытие сотовой связи, которая в России почти повсеместна, от мегаполисов до деревень. Это делает проблему - как увеличить скорость 3G модема Мегафон, всё более актуальной. Почему модем Мегафон плохо работает? Как улучшить скорость модема Мегафон? Основных причин угасания сигнала несколько: 1. Большая удаленность от базовой станции оператора Мегафон.
- Как улучшить и усилить сигнал 3. G модема своими руками / усиление 3. Усилитель 3g.
- Перестановка модема. Если ноутбук с модемом 3G или 4G поставить на улице или же разместить его на подоконнике, то сигнал удастся увеличить примерно на 15 процентов. Сделать уличный модем не тяжело, необходимо только купить удлинитель USB. Решение считается не самым лучшим, но наименее затратным. Если говорить о недостатках, то это: отсутствие возможности улучшить работу соединения на телефоне. Такой комплект позволяет максимально усилить сигнал, улучшить качество связи на телефоне. Кроме того, с его помощью вам удастся обеспечить всю семью 3G и 4G. Устанавливать репитер не трудно и достаточно быстро, сама конструкция выглядит очень эргономично.
Чтобы улучшить качество работы с 3g модемом, можно попробовать купить 'усилитель', точнее.
Но не везде упоминается, что на зону покрытия большое влияние оказывают ещё и внешние факторы: расположение устройств в квартире, материал из которого сделаны стены, наличие зеркал, мебели, бытовой техники, точек доступа по соседству и т.п. И вот тут перед пользователем закономерно встает вопрос — как улучшить уровень приёма и усилить сигнал WiFi?! В этой инструкции я расскажу о двух основных направлениях действий, которыми пользуюсь сам: программный и аппаратный.
Уроки Pro100. То руководство актуально. В какой программе вы это. Работа с проектами. Ознакомившись с руководством. Обучение в программе Pro100. И руководство по программе pro100. Новая версия pro100 5. 20 скачать бесплатно с полным пакетом профессиональных Библиотек версии 1. Pro100 — Программа для проектирования мебели и интерьера. Лицензия, Поддержка, Библиотеки.
Смысл первого состоит в оптимальной настройке существующего оборудования. Аппаратный способ заключается в усовершенствовании имеющегося оборудования, либо в покупке и установке дополнительных девайсов. Но прежде чем начать экспериментировать с настройками и покупать дополнительные приблуды к маршрутизатору или точку доступа — внимательно посмотрите на их расположение. Их желательно установить так, чтобы покрывать сетью максимальную площадь жилища: Второй момент — обратите внимание на стены и перегородки между комнатами. Они могут являться непроходимым препятствием для радиоволн. Причиной плохого сигнала может служить стена, обитая гипсокартоном или сделанная из керамзито-, газо- или пено-бетонных блоков.
Ещё хуже, если стена бетонная и с арматурой. Арматура в большинстве случаев играет роль своеобразного экрана, который хоть и пропускает радиосигнал, но значительно его гасит. Даже наличие большого зеркала или аквариума на стене могут в значительной мере снизить мощность.
В этом случае имеет смысл поэкспериментировать с расположением беспроводного маршрутизатора в квартире. Причем не только по горизонтали, но и по вертикали. Как программно усилить сигнал WiFi?! К сожалению, многие владельцы роутеров и беспроводных точек доступа особо то и не заморачиваются с настройкой беспроводной сети, ограничиваясь в лучшем случае сменой идентификатора SSID и вводом ключа безопасности сети. Остальное же они оставляют по-умолчанию.
И это частенько играет с ними злую шутку, если по соседству появляются несколько беспроводных сетей. Причина слабого сигнала — совпадение частот каналов беспроводных сетей. Не знаю, как у Вас, а в моем подъезде только в зоне доступности около 15 беспроводных сетей WiFi. Это не совсем хорошо — сети будут пересекаться и занимать один и тот же канал. Результатом будет плохой прием даже на относительно небольшом удалении. Поэтому, если Вы хотите усилить сигнал WiFi — первым действием должен быть выбор радио-канала. Для этого Вам понадобится специальная программа.
Самая популярная из них — inSSIDer. Её надо установить на компьютер или ноутбук с WiFi-адаптером и запустить: В таблице Вы увидите все доступные беспроводные сети Вай-Фай в округе и занимаемые ими частотные каналы. В России используются каналы с 1 по 13-й. Ищем свободные номера каналов и Теперь Вам нужно зайти в настройки роутера ( или и в разделе «Беспроводная сеть (Wireless)» найти параметр «Канал (Channel)»: В списке каналов надо выбрать номер свободного канала и нажать кнопку «Изменить/Сохранить» для применения настроек. Более подробный мануал на эту тему Вы можете посмотреть тут —. Плохой сигнал из на низкой мощности передатчика на роутере. На некоторых моделях можно регулировать мощность передачи сигнала WiFi в расширенных настройках сети.
Для этого надо в разделе «Расширенные настройки» сети найти параметр «Мощность передачи (Wireless Transmit Power)»: Значения этого параметра могут быть как в процентах, так и в абстрактных величинах — Высокая ( High), Средняя ( Medium) и Низкая ( Low). Выставляем максимальное значение и нажимаем кнопку Сохранить (Save). К сожалению, возможность регулирования мощности сигнала Вай-Фай есть не на всех устройствах SOHO-уровня. Но в этом случае может выручить альтернативная прошивка типа DD-WRT, Open-WRT, Tomato и т.п. Само собой, при условии что такая существует для Вашей модели. Выставляем беспроводной стандарт WiFi — 802.11N.
До тех порт, пока в массовую продажу по низкой цене не вышли устройства с 802.11ac, стандарт 802.11n является самым современным и быстрым. Но помимо этого, у него есть ещё один большой плюс — увеличенный радиус покрытия за счет использования нескольких антенн. Единственное условие, при котором возможен переход на стандарт 802.11n — это полная поддержка его всем устройствами, с которых Вы будете подключаться к беспроводной сети. В противном случае — они просто его не увидят.
Для того, чтобы перевести режим работы Wi-Fi-модуля Вашего роутера в режим работы 802.11n, Вам надо в Веб-интерфейсе в разделе настройки «Беспроводная сеть (Wireless)» выставить параметр «Режим работы (Wireless Mode)» в значение — «802.11n». Вот так это выглядит на устройствах Asus: А вот так режим 802.11n выставляется на TP-Link: После этого нажимаем кнопку Сохранить и перезагружаем устройство.
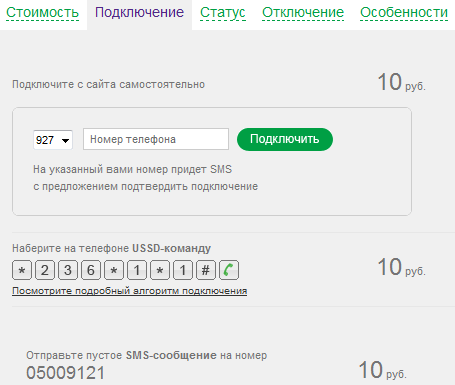
После этого устройства нужно подключить к сети заново. Переход на диапазон 5ГГц. У стандарта 802.11n есть ещё один, очень весомый плюс: более дорогие модели беспроводных маршрутизаторов умеют ещё работать и в диапазоне 5ГГц(802.11a). Если Ваш Вай-Фай роутер двухдиапазонный, то есть умеет работать как в обычном диапазоне 2,4 ГГц, так и 5ГГц, то я бы советовал перевести максимальное количество клиентов именно на него: Диапазон 5ГГц сейчас фактически полностью свободен и не замусорен частотными помехами соседних точек доступа и иных устройств (микроволновки, телефоны с Bluetooth и т.п.), а значит выдавать он будет максимальный радиус покрытия. Но ещё раз повторю — WiFi-адаптеры подключаемых устройств (ноутбуков, компьютеров и ли планшетов) тоже должны уметь работать в диапазоне 5ГГц.
Улучшаем приём на компьютере или ноутбуке. Этот совет больше актуален для пользователей ноутбуков на Windows 7 и Windows 8.
Всё дело в том, что на них для экономии батареи может быть выставлен режим «Экономии энергии». Причем некоторые пользователи выставляют его при работе от кабеля питания. Это может привести к тому, что у Вас на ноутбуке будет плохой приём сигнала Вай-Фай ввиду того, что беспроводной модуль «сидит на голодном пайке» и ему не хватает питания.
Для того, чтобы это исправить, Вам надо зайти в «Панель управления», выбрать раздел «Электроуправление» и выбрать схему «Сбалансированный», а лучше — «Высокая производительность». Усиливаем сигнал с помощью дополнительных аппаратных средств. Если у Вас низкое качество приёма и низкая скорость даже после того, как Вы настроили свой роутер на максимальный уровень сигнала — не расстраивайтесь, не всё потеряно. Есть ещё ряд действий, которые можно использовать. Их смысл заключается в усовершенствовании или модернизации Вашего беспроводного оборудования. Меняем или дорабатываем антенны. В Интернете есть много разнообразных способов как усилить сигнал штатной антеннымаршрутизатора.
Большинство советов сводится к тому, чтобы сделать из всенаправленной — антенну направленного действия. Причем делают это кто как может. Одни делают экраны из пивных банок: Другие — просто из фольги: Третьи — вообще ленятся что-либо выдумывать и просто вещают куски жести на антенны: Интереса ради я пробовал подобные способы усилить сигнал и практически никакого явного и значительно эффекта от этого не получил. А вот реально действенный результат может принести замена антенны на более мощную. Вот, например, два устройства: один — D-Link с коэффициентом усиления 2dBi, а второй, белый — Zyxel c антеннами 8 dBi: Само собой, зона покрытия второго будет как минимум раза в 2 больше.
При этом стоимость антенны на 8dBi где-то в районе 300 рублей за штуку. Согласитесь — не дорого! Как вариант — можно купить антенну с подставкой и кабелем — удлинителем.
Это позволит перемещать антенну по комнате для поиска лучшего места расположения, не трогая при этом роутер. Примечание: Такая замена будет эффективна в том случае, если Вы меняете антенны 2dBi или 3 dBi на антенну с коэффициентом 8 dBi. По своему опыту скажу, что замена антенн 5dBi на 8 dBi значительного эффекта не принесли. Возможно на открытом пространстве эффект и был бы заметен, а вот в условиях городской квартиры реального улучшения уровня приема на клиентских устройствах я не почувствовал.
Другое дело, если у Вашего маршрутизатора 3 антенны, как у Zyxel Keenetic Ultra. В этом случае затраты на антенны выйдут уже в районе 1000 рублей. Эффективнее купить репитер (повторитель). Или недорогой маршрутизатор, умеющий работать в режиме WDS. Это же решение я бы посоветовал владельцам устройств с несъемными антеннами или с внутренним расположением антенн. Установка репитера для величения зоны покрытия и улучшения уровня приема сигнала сети.
Этот метод крайне эффективен и позволяет получить приемлемое качество покрытия за счет применения специальных устройств-повторителей или, как их ещё называют, WiFi-репитеров. Смысл этого девайса в том, что он подключается к имеющейся сети как клиент и далее расширяет её зону действия на тот радиус, который могут покрыть его антенны. Вай-Фай репитеры — устройства небольшие и не дорогие. Как Вы можете заметить по картинке выше — повторитель выполнен размером с небольшой блок питания, которое включается в розетку. Настройки его простейшие. Цена в России — около 900-1000 рублей. Если заказывать устройство в Китае, то его цена выйдет около 600 рублей вместе с пересылкой.
В продаже есть устройства, выполняющие только функции повторителя и есть маршрутизаторы, поддерживающие технологию WDS ( Wireless Distribution System — позволяет расширить зону покрытия беспроводной сети путем объединения нескольких WiFi точек доступа в одну сеть без необходимого наличия проводного соединения между ними). Примером такого универсального и недорогого устройства может послужить Asus RT-N12 D1: Плюс покупки именно такого устройства для использования в качестве повторителя заключается в том, что он является универсальным устройством: Вы можете подключать его к существующей сети как по WiFi, так и через кабель. К тому же, сегодня Вы используете его как повторитель, а завтра, возможно, через него подключите Интернет от другого провайдера.
Чтобы узнать, умеет ли конкретная модель работать в режиме репитера — посмотрите его характеристики на сайте производителя, у него должна присутствовать поддержка технологии WDS. Модернизируем адаптер на компьютере. Улучшить прием сигнала можно и на устройстве-клиенте.
Правда такой совет актуален скорее для компьютеров, к которым адаптеры подключены через USB или слот PCI. Для ноутбуков, планшетов и смартфонов, имеющих интегрированный адаптер этот совет не подойдет, т.к. Антенны у них несъемные и скрытые в корпусе.
Смысл совета в том, что во-первых: если Вы покупаете беспроводной адаптер, то лучше берите тот, который имеет большую внешнюю антенну. Обратите внимание на фото: Думаю понятно, что на одном и том же стандарте при одной и той же скорости передачи данных, адаптер справа будет иметь лучший уровень приема чем адаптер слева, за счет использования большой внешней антенны. Если адаптер Вы уже купили и у него слабый уровень приема сигнала Вай-Фай, то можно поступить следующим образом: при наличии возможности замены антенны — можно поменять её на ту, которая имеет коэффициент усиления — 5 или 8dBi. Если же Вы купили небольшой USB-адаптер (так называемый — «свисток»), то в этом случае можно попробовать подключить его не напрямую в компьютер, а через USB-удлинитель.
С помощью удлинителя Вы сможете перемещать адаптер по комнате и выбрать зоны наилучшего приема сигнала. Имейте ввиду, что максимальная длина кабеля при этом будет не более 3 метров. И тем не менее, при перемещении адаптера по такому радиусу можно найти точку с более высоким уровнем приёма сигнала WiFi. Запись опубликована автором в рубрике с метками,.
Навигация по записям. Александр Хром Я бы хотел добавить инфо о том, что у некоторых дешевых роутеров на граничных каналах 1 и 11 наблюдается заниженная исходящая мощность. Кроме этого, достоверно известно, что техника производителя Apple на тех же граничных каналах 1 и 11 работает хуже. Далее мог бы поспорить о столь необходимом выставлении мощности передатчика роутера на 100%. 100% = 20Db=100Mw, мощность приемников на мобильных гаджетах при этом макcимум может составлять 15db= 31.62mw, а это как мы видим в 3 раза слабее. Отсюда часто встречаемая проблема: «на большом расстоянии сигнал хороший, но ничего не работает», потому что мощности передатчика мобильного телефона хватает на то что б «услышать» мощную антенну, но не хватает мощности «докричаться» до нее. Еще важное значение имеет расположение антенны в пространстве.
Как правило у роутеров SOHO антенны имеют горизонтальную диаграмму и ставить их нужно строго вертикально, если вы хотите закрыть максимальную площадь по одному этажу. Если требуется закрыть несколько этажей, то лучше антенну выставить горизонтально. Сергей Я извиняюсь.тут проблэма.в настройках роутера tp link tl mr 3420 менял настройки, задавал стандарт n ширину канала 40мгц, мощность передатчика на полную.каких только «плясок с бубном» не производил. Провайдер «мегафон» они вроде скорость НЕ ОГРАНИЧИВАЮТ, сим карта в модеме «мегафон» именно 4g но везде одна и та же херня больше 15мбит/с не выдает. Есть другие сети, но конструкция роутера должна помехи фильтровать!!!
Где те ну хотя бы 43мбит/с. Вы подскажите может передатчик говно полное (передатчик кстати тоже должен снижать уровень шума в радиоканале, до определенного уровня), есть вариант совсем очень крутого роутера asus. Меня интересует пропускная способность роутеров стандарта АС а то жить с этими 15мбит/с стыд и позор.
Здравствуйте дорогие мои(бедные) пользователи 3g модемов! Хотел бы поделиться несколькими способами улучшения стабильности/пинга/скорости 3g модема!!!
Меганет Мегафон
Т.к эта проблема актуальна, и меня она тоже коснулась когда я переехал на другое место жительства, и не имею возможности провести себе кабельный интернет. Что не очень то и радует!!!! Купил 3g модем. И понеслась, лаги, пинг скачет, модем постоянно дисконектит - никакой стабильности. Короче 'рукалицо', нервы, и все такое в это роде!!!! Но нашел пару моментов, и надеюсь они вам тоже помогут! Рассмотрено на примере 3g модема от мегафон.
Покупаем дешёвые китайские колонки, подключаем их в розетку и ставим рядом с usb модемом - усиление сигнала минимум на 30% гарантировано. Берём медную проволоку, чем длиннее, тем лучше, открываем крышку модема, обматываем в 5-6 кругов в месте, где располагается сим-карта. Далее выкидываем проволоку в форточку.
На конец проволоки можно примотать 1 литровую пивную банку, предварительно обрезав крышку ножницами или ножом (как если бы вы делали стакан из неё). Располагаем банку обрезанной стороной туда где лучше ловится сигнал.
Таким способом можно усилить сигнал до 90-95%. Наверняка все сталкивались с тем, что usb модем вдруг произвольно отключается (пропадает из системы как устройство и потом снова подключается). Причиной этого является нехватка usb питания портов материнской платы. Обычно это происходит когда для подключения 3g модема используют usb удлинитель. То есть часть питания уходит в usb кабель, соответственно устройство самопроизвольно отключается в самые неожиданные моменты.
Поэтому никогда не подключайте 3g модем через usb удлинитель. Сочувствую тем, кто подключается к интернету через мобильные телефоны - ведь они используют usb кабель - стабильного интернета не будет - постоянные отключения телефона, либо вообще его перезагрузка. Наверняка все знают про нестабильные пинги 3g сети. Скачут от 700 до 1000 и выше + ко всему этому модем бывает отключается от сети (не от того что нехватает питания usb, а по простой причине, которую я опишу ниже). Многие не знаю или даже не догадываются почему такое происходит. Особенно рядовые пользователи usb 3g модемов.
Итак что же происходит на самом деле и почему 3g работает то медленно, то очень быстро. При подключении все замечали, что модем подключается в режиме 3g, но в процессе работы вдруг переключается в edge или что хуже - вовсе выкидывает из сети.
Во всём виноват автоматический режим поиска стабильного сигнала - вот модем и прыгает то на wcdma, то на hspa, а то и вовсе на edge. Пример: edge сигнал 96%, wcdma сигнал 90%, hspa сигнал 50%-60%. То есть модем автоматически выбирает режим, в котором сигнал ловится наиболее уверенно. Естественно из трёх этих примеров модем будет работать в edge режиме.
Далее я расскажу как заставить модем работать только в самом быстром режиме - hspa. Открываем нашу утилиту мегафон-интернет (рассмотрим на примере оператора мегафон).
Официальный Сайт Мегафон
Нажимаем настройки, далее сеть, видим: тип сети - здесь выбираем только wcdma диапазон - здесь ставим gsm900/gsm1800/wcdma900/wcdma2100 режим регистрации - ручной поиск, нажимаем обновить, ждём, затем выбираем megafon (3g) - щёлкаем на него и нажимаем регистрация. Закрываем окно настроек, подключаемся к интернету. После подключения наводим указатель мыши на 3g значок - он располагается в программе мегафон-интернет в левом углу сверху (в старой версии программы слева внизу, вместо 3g значок wcdma). Видим в каком режиме работает наш модем - wcdma. Теперь нам нужна одна маленькая программа - называется она hspa locker 1.3b.
Скачиваем её. Распаковываем, запускаем, но не нажимаем start. Там, где расположены деления в программе ставим максимум 3.0 кб - можете потом потестировать, выбрав режим пониже. Так теперь начинаем интенсивно закачивать что-нибудь через любой менеджер закачки.
Видим, что сигнал в программе мегафон-интернет стал не wcdma, а hspa (или hsdpa это одно и тоже). Теперь жмём в программе hspa locker кнопку start. После сворачиваем её в трей и отключаем то, что ставили на закачку.
Любуемся результатами: в программе мегафон-интернет связь всегда показывает hspa. Программа гоняет малюсенький трафик в пределах сети и модем работает в самом скоростном режиме. Сигнала 50% для стабильной работы hspa вполне достаточно. У кого мтс модем!!!
Тут все проще. Заходим /настройки/сеть/ убираем галочку (автоматический выбор сети и режима работы) ставим (только 3g) и у вас постоянно будет сигнал hspa. Зачем всё это делается.
Мегафон Общий Номер
Первое - таким образом мы снизили пинг с 1000 до 600. Второе - теперь странички стали очень шустро открываться. Третье - не тупят наши любимые онлайн игры! Ну и самое приятное - ваш интернет перестанет постоянно отключаться. То есть для стабильной работы модем нужно выставить только один режим работы.
Меню
- ✔ Коды Ошибок Мерседес Актрос
- ✔ Transnavicom Электронная Карта Киева
- ✔ Аудио Драйвер Для Lenovo G560
- ✔ Знайка Ру Решебник 3 Класс
- ✔ Дара Корній Всі Книги
- ✔ Украинские Имена Девочек
- ✔ Программа Литературного Кружка В Школе
- ✔ Диксит Карты
- ✔ Программу Для Планирования Домашних Дел
- ✔ Рабочая Программа По Изо 1-4 Класс Неменский Фгос
- ✔ Русско-Украинский Политехнический Словарь
- ✔ Ми Жизнь А Не Игра
- ✔ Программа Для Взлома Админки В Minecraft
- ✔ Математические Игры 6 Класс
- ✔ Наследство Сестер Корваль 2 Сезон
- ✔ Первобытная Культура Презентация
- ✔ С 7.7 Windows Server 2012
- ✔ Драйвера Sony Vaio Fz
- ✔ Чертежи Теплиц Из Поликарбоната
- ✔ Математика 2 Класс Моро Конспекты Уроков
- ✔ Инструкция Счетчика Се 101
- ✔ Игру Варкрафт Для Игры В Сети
- ✔ Руководство К Своду Знаний По Бизнес-Анализу
- ✔ Каталог Поршней Teikin