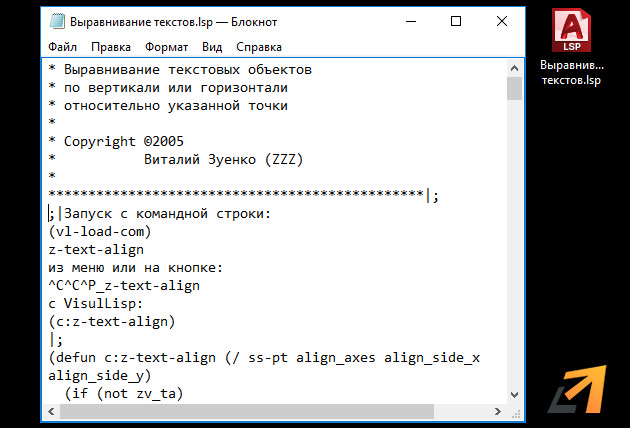Как Взломать Виндовс 7
Как узнать пароль Windows 7 и Windows XP; Как узнать пароль. Пароль на русском она сможет взломать? Как сбросить пароль в Windows 7 если он был утерян. Сброс пароля для 7 32 и 7 64 бит. Будем выолнять.
Что делать, если забыли пароль на вход в компьютер. Как взломать, сбросить пароль на вход в Windows. Используем Offline NT Password and Registry editor Сегодня рассмотрим ситуацию, с которой уже сталкивались и/или могут еще столкнуться очень многие компьютерные пользователи. А именно, что делать, если забыли пароль на включение компьютера. Случиться такое может с каждым. Забыть или потерять записку с паролем можно тоже в два счета.
Особенно, когда часто этот пароль приходиться менять, как делают некоторые пользователи (например, мамы, пытающиеся ограничить время, которое их дети проводят за компьютером). Итак, сегодня рассмотрим, один из способов эффективного решения данной проблемы. Конечно, есть множество методов сброса или восстановления (или взлома) забытого пароля от входа в Windows или разблокировки пользователя.
Как Взломать Виндовс 7

Постепенно я буду добавлять описания и других. Этот способ отличает его универсальность.
То есть, данный метод сброса забытого пароля от компьютера подходит для различных операционных систем Windows: 2000, XP, Vista, 7, Server 2003, Server 2008 и т.д. Воспользуемся утилитой Offline NT Password and Registry editor.: для записи на диск или для записи на флешку. Соответственно в первом случае записываем файл образа на диск , во втором – создаем загрузочную флешку (в данном случае просто копируем на чистую флешку все файлы их архива). Выбирайте, какой вариант для вас удобней.
После того, как это сделано, вставляем наш диск или флешку в компьютер (нам необходимо загрузиться именно с одного из этих носителей) и включаем его. Если у вас все равно запускается операционная система и просит ввести забытый пароль, значит, придется еще немного поколдовать, чтобы запустить утилиту с диска/флешки. Если на экране появилась такая картинка, значит, все сделали правильно, и вам удалось загрузить Offline NT Password and Registry editor с диска/флешки.
Нажимаем Enter и ждем. Теперь программа предлагает нам выбрать раздел, на котором установлена операционная система (иными словами, где будем сбрасываться пароль). Диск выбирается вводом нужной цифры. На экране нам подсказывают, сколько в данный момент программой видится разделов, и какие они имеют объемы. Собственно, это единственная информация, доступная нам здесь о разделах, поэтому ориентироваться можем только на нее. Но не волнуйтесь, если выберите по ошибке не тот раздел, утилита просто не сможет стереть пароль, и вы вернетесь к этому меню, где вы сможете ввести другой номер раздела и попытаться заново.
В моем случае отображаются два раздела: 1 – объемом 10,7 Гб, 2 – 5490Мб. Если вы помните, какого объема был ваш Локальный диск C, то выбирайте раздел, обладающий схожим размером. Я выбираю раздел 1. Ввожу с клавиатуры цифру 1 и нажимаю Enter.
Далее требуется указать каталог, где находиться файл SAM (хранящий ветку реестра). Программа сама предлагает нам каталог по умолчанию ( Windows/System32/config), где обычно и находиться этот файл. Соглашаемся, жмем Enter. Далее нам предлагается выбрать, какое действие мы хотим произвести. Вводим цифру 1, что соответствует обнулению пароля ( Password reset), и нажимаем Enter. Следующий шаг – тоже выбрать желаемое действие. Вводим цифру 1 - изменить учетные записи и пароли ( Edit user data and passwords).
Нажимаем Enter. Перед нами появляется табличка, где приводятся все имена пользователей (Username) и их идентификаторы (RID). Программа предлагает ввести имя пользователя из списка, для которого нужно сбросить пароль.
Мне программа сразу предложила Admin – именно на этой учетной записи я и хочу стереть пароль. Поэтому нажимаю просто Enter. Вы, конечно, можете ввести и другое имя пользователя, но лучше, пожалуй, разблокировать администраторскую учетную запись, а уж потом из нее поменять всем, кому надо, пароли. Если у вас имя пользователя записано на русском языке, то нормально оно не отразиться из-за кириллицы. В таком случае вместо имени пользователя указываем его RID в следующем виде: 0xRID. То есть в моем случае: 0x01f4.
Теперь программа предлагает нам следующие варианты действий для выбранной учетной записи: 1 – очистить пароль, 2 – изменить пароль, 3 – сделать пользователя администратором, 4 – разблокировать учетную запись, q – выйти и вернуться к выбору учетной записи. Вводим 1 и нажимаем Enter.
Пароль удален! Дело сделано, осталось выйти из приложения. Вводим восклицательный знак и жмем Enter. Вводим q и жмем Enter. Подтверждаем внесение изменений. Вводим y и нажимаем Enter.
Скачать Виндовс 7
Отказываемся от продолжения работы в Offline NT Password and Registry editor и вводим n, затем жмем Enter. Извлекаем диск из провода или флешку из гнезда usb, перезагружаем компьютер и наслаждаемся результатом. Пароль на вход в Windows сброшен!
Как Взломать Виндовс 7 Максимальная Пароль
Естественно, статья предназначена помочь тем, кто действительно забыл пароль и не имел бы иначе другого выхода, как переустанавливать систему. Ни в коем случае приведенные сведения нельзя использовать для каких-либо вредительских целей.
В электронной библиотеке ЛитРес можно скачать книгу Странности нашего мозга Стивена. Стивен Джуан антрополог из Австралии, посвятивший свою жизнь исследованиям особенностей. Книгу странности нашего мозга стивен джуан скачать. В интернет-магазине ЛитРес можно купить книгу «Странности нашего мозга» автора Стивена. Доктор Стивен Джуан – ученый, преподаватель, журналист и антрополог. В книге «Странности. Автор: Джуан Стивен, Перевод: Давыдова Анна, Книга: Странности нашего мозга, Жанр: медицина.
Меню
- ✔ Гост В 1704 80
- ✔ Газовая Плита Воткинск Инструкция
- ✔ Быстрый Учитель
- ✔ Инструкция Исполнительная Документация
- ✔ Коды Pokemon Emerald
- ✔ Математические Игры 6 Класс
- ✔ Фильм Мертвец
- ✔ Программа Word 2003 Года
- ✔ Игру Симулятор Ваз 2107
- ✔ Программу Format Factory На Русском Языке
- ✔ Коды Ошибок Мерседес Актрос
- ✔ Маяк-231 Инструкция
- ✔ Лучший Учебник По Теории Графов
- ✔ Расчёт Дефлектора Цаги
- ✔ Программу Базис Шкаф
- ✔ Электронные Книги Достоевского Pdf
- ✔ Коммерческое Предложение По Мебели Бланк