Драйвер Для Запуска Всех Игр Winows7 Максимальный
Скачать Драйвер для запуска игр, защищенных StarForce. Windows Vista и Windows 7. Драйвера для Lenovo. Комплект всех драйверов и утилит.
- Драйвер Для Запуска Всех Игр Winows7 Максимальный Уровень
- Драйвер Для Запуска Всех Игр Windows 7 Максимальный
- Драйвер Для Запуска Всех Игр Winows7 Максимальный Версию
Данное руководство поможет вам в настройке Counter-Strike: Global Offensive. Более точная настройка и оптимизация Пк для игры, настройка мыши,клавиатуры, видеокарт Nvidia GeForce и AMD Radeon от которых зависит хороший FPS, звука, а также конфиг Автора в качестве бонуса. В этой статье я расскажу всё и раскрою все секреты, что и как можно настроить для Counter-Strike: Global Offensive и на какие опции и настройки нужно обратить особое внимание.
Разобрать и понять, каждую деталь. Всё то, что нужно для хорошей игры. Я создал эту статью, чтобы дать исчерпывающую информацию о том, как сделать вашу игру, более удобной для вас.
Прочитав эту статью и использовав все ниже перечисленные инструкции,настройки. У вас будет полностью настроенный Пк для хорошей игры. Часть того, что написано в этой статье, взято из моего 3 - летнего, личного опыта. В игре опытные игроки обязательно подбирают под себя настройки так, чтобы игровой процесс был максимально комфортным. Настройки указываются посредством основного игрового меню и консоли.
В данной статье мы поговорим о том, как произвести детальную настройку Пк и Counter-Strike: Global Offensive. Моя цель заключается в том, чтобы помочь вам получить знание о том как улучшить свою игру.Разобрать каждую настройку по частям.Полное руководство для настройки (новичков и умеренных игроков).Давайте начнем. Сейчас я покажу в скриншотах как настроить Оптимизацию производительности ПК и как отключить лишние сервисы и визуализации Windows,а ниже напишу и объясню в текстовой версии. Скриншоты: Текстовая версия: В Windows 10 команду Панель управления можно выбрать из контекстного меню, которое появляется, если нажать правой клавишей мышки на кнопке Пуск, находящейся на рабочем столе. В Свойствах системы в левой стороне окна выбираем Дополнительные параметры системы. В Дополнительных параметрах системы в подразделе Быстродействие нужно нажать кнопку Параметры. В Параметрах быстродействия выбираем пункт Обеспечить наилучшее быстродействие, жмем ОК.
В Свойствах системы переходим от вкладки Дополнительно ко вкладке Защита системы. Выделяем жесткий диск, на котором включена защита (левый щелчок мыши), и жмем кнопку Настроить в подменю Настройка параметров восстановления. В диалоговом окне Защита системы для Локальный диск (С:) выбираем пункт Отключить защиту системы, после чего жмем ОК. После того как мы применили изменения, закрываем все открытые окна и приступаем к следующему разделу оптимизации. Файл подкачки — это своеобразное дополнение к оперативной памяти (которая занимается временным хранением данных для быстрой доставки их на обработку процессору) Вашего компьютера. Скриншоты: Текстовая версия: В Windows 10 команду Панель управления можно выбрать из контекстного меню, которое появляется, если нажать правой клавишей мышки на кнопке Пуск, находящейся на рабочем столе.
Отключение индексирования файлов для ускорения работы Windows. Если Вы редко используете поиск файлов на компьютере, то Вы можете добавить быстродействия своей операционной системе, отключив индексирование файлов.
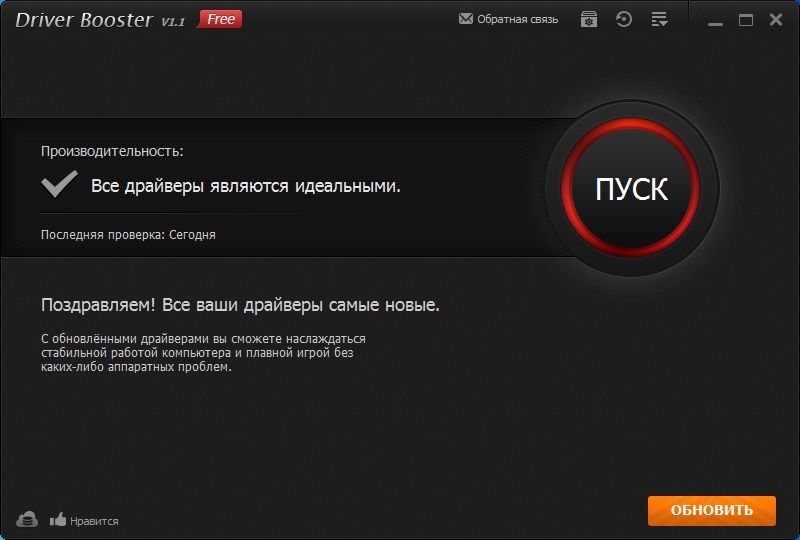
Хотя это и немного замедлит поиск, зато освободит процессорное время и виртуальную память системы. Скриншоты: Текстовая версия: В Windows 10 команду Панель управления можно выбрать из контекстного меню, которое появляется, если нажать правой клавишей мышки на кнопке Пуск, находящейся на рабочем столе. Откройте Панель управления → Администрирование и запустите Службы ( Win + R → services.msc → ОК.) 2. Щелкните дважды на службе Windows Search.
Установите тип запуска в значение Отключена и нажмите кнопку ОК. В меню Пуск щелкните правой кнопкой мыши на папку Компьютер и нажмите Открыть. Щелкните правой кнопкой мыши на жестком диске и выберите пункт Свойства. Уберите флажок Разрешить индексировать содержимое файлов на этом диске в дополнение к свойствам файлов и нажмите кнопку ОК.
Драйвер Для Запуска Всех Игр Winows7 Максимальный Уровень
Установите переключатель в значение К диску X: и ко всем вложенным папкам и файлам ( X: - буква Вашего жесткого диска) и нажмите кнопку ОК. Если всплывет окно Отказано в доступе нажмите Продолжить, если всплывет окно Ошибка изменения атрибутов, то выберите пункт Пропустить все. Перезагрузите компьютер. Ps:Также стоит не забывать дефрагментировать локальные диски, чистить реестр и удалять ненужные файлы. Многие приложения сами устанавливают такие параметры, чтобы автоматически запускаться с каждым включением компьютера. Некоторые процессы должны запускаться вместе с системой, однако для нормальной работы большинства из них это не требуется.
Скриншоты: Текстовая версия: В Windows 10 команду Выполнить можно выбрать из контекстного меню, которое появляется, если кликнуть правой клавишей мышки на кнопке Пуск, находящейся на рабочем столе.Или нажимаем Win + R. Там пишем msconfig. Затем внизу,нажимаем на кнопку Ок. Переходим во вкладку Службы. И ставим галочку на Не отображать службы Майкрософт 5.
Снимите галочки с сервисов, не относящихся к GPU, мыши и антивирусному ПО(если есть). Ps:Лично я оставил во вкладке Службы такие программы как например ESET,NVIDIA и STEAM.
Переходим во вкладку Автозагрузка там нажимаем Открыть диспетчер задач. Там переходим во вкладку Автозагрузка и Отключаем не нужные на программы не относящихся к GPU, мыши и антивирусному ПО(если есть). Ps:Лично я оставил во вкладке Автозагрузка процессы программ Realtek - звук и ESET- антивирусник. Дефрагментация диска — это процесс объединения фрагментированных данных тома (например, на жестком диске или запоминающем устройстве) для обеспечения более эффективной работы. Скриншоты: Текстовая версия: В Windows 10 команду Выполнить можно выбрать из контекстного меню, которое появляется, если кликнуть правой клавишей мышки на кнопке Пуск, находящейся на рабочем столе.Или нажимаем Win + R.
Там пишем dfrgui. Затем внизу,нажимаем на кнопку Ок. Далее выбираем диск и жмем Анализировать 4. По завершению анализа, нажимаем Оптимизировать и так с каждым диском.
Ps.Зачем она нужна? Коротко и ясно: Наводит уборку на диске, ускоряет работу диска. Сейчас я покажу в скриншотах как настроить Электропитание и как ускорить загрузку Windows, а ниже напишу и объясню в текстовой версии. Скриншоты: Текстовая версия: В Windows 10 команду Панель управления можно выбрать из контекстного меню, которое появляется, если кликнуть правой клавишей мышки на кнопке Пуск, находящейся на рабочем столе. Заходим в Панель Управления.Справа нажимаем на Категория там выбираем Мелкие значки. За тем, находим Электропитание. Электропитание и нажимаем по Высокая производительность.
Электропитание → Настройка перехода в спящий режим → Изменить дополнительные параметры питания → PCI Express → Управление питанием состояния связи → Значение: Откл. Отключение ненужных системных служб, потребляющих ресурсы компьютера, позволит увеличить производительность Windows. Обычному пользователю не нужны 50% включенных по умолчанию системных служб. Естественно, возникает вполне объяснимое желание отключить их.
Скриншоты: Текстовая версия: В Windows 10 команду Панель управления можно выбрать из контекстного меню, которое появляется, если нажать правой клавишей мышки на кнопке Пуск, находящейся на рабочем столе. Зайдем в Панель управления → Администрирование → Службы 2. И выставляем как показано на скриншотах.Многих служб может и не быть у вас,оставляем как есть. Для тем кому важна служба восстановления системы, я настоятельно рекомендую не отключать: Теневое копирование тома Программный поставщик теневого копирования (Microsoft). Не стоит забывать, что некоторые системные службы зависят от других служб, поэтому соблюдайте осторожность при изменении стандартных настроек.
Если какая-нибудь служба отключается, то службы, которые зависят от нее, не смогут быть запущены. Но помните также, что если вы отключили службу, то вы же ее можете и включить. Возьмите лист бумаги и запишите все выполняемые операции, так как в рассматриваемом ниже окне нет кнопки Установить по умолчанию, а при наличии необходимых записей можно будет все вернуть на место. Ускоряем загрузку Windows на многоядерном процессоре. Используем все ядра при включении компьютера Скриншоты: Текстовая версия: В Windows 10 команду Выполнить можно выбрать из контекстного меню, которое появляется, если кликнуть правой клавишей мышки на кнопке Пуск, находящейся на рабочем столе.Или нажимаем Win + R. Там пишем msconfig. Затем внизу,нажимаем на кнопку Ок.
Переходим во вкладку Загрузка. Во вкладке Загрузка жмите кнопку Дополнительных параметров. Выставляем галочку на ' Число процессоров' и выбираем самое наибольшее число. В моем случае это 2.Их может быть 2, 4, 8 и т.д., все зависит от модели вашего процессора. Затем нажимаем внизу окна на кнопку Ок.
В окне конфигурации системы жмите Применить и Ок. Затем согласитесь на перезагрузку системы в появившемся небольшом окошке. После перезапуска вы заметите насколько увеличилась производительность системы. Сейчас я покажу как настроить видеокарту NVIDIA GeForce и AMD Catalyst Control Center в скриншотах, а ниже напишу и объясню в текстовой версии.Видеокарта является одним из основных составляющих, от которых зависит FPS. Скриншоты: Текстовая версия: В Windows 10 команду Панель управления можно выбрать из контекстного меню, которое появляется, если кликнуть правой клавишей мышки на кнопке Пуск, находящейся на рабочем столе. Заходим через Пуск → Панель управления → Панель управления NVIDIA. Открываем Регулировка параметров цвета рабочего стола.Ставим галочку на Использовать настройки NVIDIA.
Яркость + 60% Контрастность + 60% Гамма + 0.99 Цифровая интенсивность + 100% P.s Все настройки делайте на свой вкус.Так как мониторы у всех разные. Далее откройте панель управления NVIDIA, и в списке Параметры 3D выберите пункт Регулировка настроек изображения с просмотром открываем и ставим ползунок на Производительность. Далее в списке Параметры 3D выберите пункт Управление параметрами 3D, выберите в списке Half Life(hl.exe) если нет его в списке нажмите кнопку Добавить затем Обзор и укажите путь к (hl.exe) Пример: E: Games SteamLibrary SteamApps common Half-Life.
Настроить карту серии AMD Radeon, нам потребуется воспользоваться специальной программной оболочкой, названой AMD Catalyst Control Center. У вас должен быть установлен последний драйвер.
Скриншоты: Текстовая версия: Для того, чтобы приступить к настройками видеокарты AMD Radeon, нам необходимо. Нажмите правой кнопкой в любом месте рабочего стола, в появившемся окне выберите AMD Catalyst Control Center. Перейдя во вкладку AMD Catalyst Control Center → Игры → Настройки 3D-приложений. Настройка клавиатуры на ноутбуке и персональном компьютере в принципе не отличается и зависит от операционной системы: Windows XP, Windows Vista или Windows 7/8/8.1/10. На самом деле, отличается лишь Путь, по которому вызываются свойства клавиатуры для дальнейшей настройки. Скриншоты: Текстовая версия: В Windows 10 команду Панель управления можно выбрать из контекстного меню, которое появляется, если нажать правой клавишей мышки на кнопке Пуск, находящейся на рабочем столе. Зайдем в Панель управления → Клавиатура → Скорость.
Задержка перед началом повтора ставим на 4. Частота мерцания курсора ставим на 12. Скорость можно ничего не настраивать – лишь тем, кто по роду деятельности набирает очень много текстов,например пишет руководства или редактирует конфиги,пишет через консоль, команды в игре, имеет смысл задать минимальную величину задержки перед повтором символов и максимальную скорость их повтора. Оба эти параметра влияют на то, с какой скоростью вводятся символы, когда клавиша нажата и удерживается в нажатом положении длительное время. Убирать ее нужно для того,чтобы скорость движения была всегда одинаковой.Так вы будете контролировать мышь,тем самым увеличивать точность стрельбы. Скриншоты: Текстовая версия: В Windows 10 команду Панель управления можно выбрать из контекстного меню, которое появляется, если нажать правой клавишей мышки на кнопке Пуск, находящейся на рабочем столе. Зайдем в Панель управления → Мышь → Параметры указателя и убираем галочку с Включить повышенную точность установки указателя.
Акселерация мыши – это ускорение курсора,чем быстрее вы будете перемещать мышь,тем больше будет скорость движения курсора. Есть еще причина,по которой нам нужно избавиться от акселерации: При одинаковой настройки мыши на разных компьютерах,скорость мыши будут разной.Если же акселерация будет отключена,то курсоры будут перемещаться одинаково. В данной статье рассмотрим самые необходимые программы для запуска игр, а именно компоненты и приложения, без обновления которых, у Вас может не запустится игра.
Уверен что с этой проблемой уже сталкивался каждый и на нашем сайте не раз рассматривались уже всякие трудности и их решения. Набор программ не гарантирует запуск игр если ваш компьютер не соответствует системным требованиям (если в автомобиль залить тройной одеколон он не поедет — правильно?). Мы перечислим программы для игр, предоставим ссылки на их скачивание. Все программы бесплатны и скачать их может и должен любой желающий поиграть на своем ПК без танцев с бубном. Так же на вашем компьютере должны быть установлены все драйвера для устройств (чипсет, видеокарта, звуковая карта и т.д.).
Драйвер Для Запуска Всех Игр Windows 7 Максимальный
Итак работа Windows построена на различных компонентах, приложениях, библиотеках и инструкциях, которые необходимы как для запуска игр, так и других программ. Программы необходимые для запуска игр 1. DirectX (Директ Икс) — это набор инструкций, разработанный для управления функциями мультимедиа, видео, аудио, графикой на компьютерах с операционной системой Windows, чаще всего применяется в играх.
Теперь своими словами: directx своего рода «дирижер для ансабля», в котором люди это ваши компоненты компьютера (видеокарта, звуковая карта, процессор, оперативная память и другие). Он, то есть директ икс, указывает этим компонентам выводить звук, видео в том или ином случае.
Драйвер Для Запуска Всех Игр Winows7 Максимальный Версию
Пакет Microsoft Visual C является необходимым компонентом операционной системы Windows, поэтому должен быть установлен в обязательном порядке каждым пользователем во избежание всяческих ошибок при запуске программ и особенно игр. Пакет абсолютно бесплатен и скачивается на безвозмездной основе. Microsoft Net Framework (нет фраемворк) — набор компонентов и библиотек системы Windows, необходимый для работы большинства программ. Другими словами это платформа на которой разрабатываются почти все приложения Windows — обновление ее необходимо для каждого пользователя операционных систем Windows. Nvidia PhysX — это технология (драйвер), которая дает реалистичную физику в новых играх для компьютеров на базе операционных систем Windows и других.
Physx прорабатывает как движутся и взаимодействуют объекты в игре. Без Physx окружение в современных играх было бы неживым, то есть трава бы не шевелилась, стены бы не разрушались, стекла не бились и т.д.
Games for Windows Live — игровой сервис от компании Microsoft для Windows, хотя очень глючный, сделанный для сетевой игры. Кроме того при отсутствии Games for Windows Live некоторые игры даже если запустятся, сохраняться не будут. Наиболее популярные игры с GFWL: Batman: Arkham Asylum Batman: Arkham City, Battlestations: Pacific, Bioshock 2, Colin McRae: Dirt 2, Fable, Fallout 3, Fuel, Grand Theft Auto IV, Grand Theft Auto V, Juiced 2: Hot Import Nights, Kane & Lynch: Dead Men, Red Faction: Guerrilla, Resident Evil 5, Section 8, Street Fighter IV, Street Fighter X Tekken,Star Wars: The Clone Wars — Republic Heroes 6. Xna Microsoft — что это? Microsoft xna framework это пакет инструментов, созданный компанией Microsoft для облегчения разработки и управления компьютерных игр. Смысл XNA избавится от повторяющих строк кода для написания игр. Это дополнительный инструмент для microsoft net framework, который как ранее писалось создан для того чтобы приложения windows были мультиплатформенными и запускались на всех версиях «окон».
Это самые необходимые программы для запуска игр. Рекомендуем скачать и установить их на новых, только что купленных ноутбуках и компьютерах, также на компьютерах с только что установленной операционной системой Windows. Но установить и забыть их недостаточно!
Необходимо периодически следить за актуальностью версий этих компонентов и своевременно обновлять их. Если эти приложения будут установлены на вашем компьютере, в 99% случаев у вас запустится любая игра, еще раз повторюсь, при условии что ваш ПК соответствует минимальным системным требованиям игры и установлены все самые свежие драйвера для компонентов системного блока. www.auslogics.com — программа представляющая собой очень простой, удобный и в тоже время эффективный инструмент для обновления драйверов операционной системы Windows. Она просканирует ваш компьютер и после сканирования Вашего компьютера на присутствие драйверов ко всем устройствам, она составит список устройств которые требуют установки драйверов и предложит их установить.
www.piriform.com — бесплатная программа для оптимизации и очистки системы, а также инструмент обеспечения безопасности пользователя. CCleaner удаляет ненужные и неиспользуемые файлы, освобождает пространство на жестких дисках и позволяет запускать Windows быстрее. www.cmcm.com — приложение Clean Master для компьютера позволяет очищать и оптимизировать систему Windows, удаляя ненужные файлы, кэш системных приложений и более 500 популярных программ. www.piriform.com — утилита, предназначенная для дефрагментации жестких дисков. Разработчики заявляют, что Defragger не похож на другие подобные программы, так как способен дефрагментировать не только жесткие диски, но и отдельные файлы.
ru.iobit.com — сканирует и определяет устаревшие драйверы автоматически, загружает и устанавливает обновления одним щелчком мыши, экономя Ваше время. Более того, он специально разработан для настройки драйверов для лучшей производительности в играх. www.kerish.org — это комплексное решение для автоматического ухода за компьютером под управлением ОС Windows. Программа предотвратит сбои, исправит системные ошибки, очистит от цифрового 'мусора', оптимизирует и защитит компьютер. mmmulticast.com — это отличная программа для фанов киберспорта.Загружай ее в один клик – и смотри до 4 игровых трансляций одновременно.Это намного удобнее, чем бесконечно переключаться между разными платформами. notepad-plus-plus.org — текстовый редактор, который приняли «на вооружение» не только программисты, вэбмастера, модификаторы, но и обычные пользователи, так или иначе связанные с редактированием. Программа распространяется свободно, имеет открытый исходный код, потребляет минимум ресурсов, быстро загружается.
www.razerzone.com — программа, разработанная компанией IObit в сотрудничестве с Razer, для повышения производительности системы и оптимизации игрового процесса, за счёт отключения процессов и служб. Распространяется бесплатно. www.razerzone.ru — Используя запатентованную, революционную звуковую систему обработки звука, Razer Surround позволяет создавать свои собственные настройки виртуального 7.1 объемного звука для любых стерео наушников.
Создается ощущение объемного пространства, которое действительно ваше, путем позиционной калибровки источников звука через серию тестов для прослушивания и ручных регулировок. Спасибо за прочтение этой инструкции и я надеюсь, что вам удастся улучшить свою игру и надеюсь увидеть, что вскоре вы будете играть лучше.
Вы всегда можете задать мне любые вопросы. Делитесь статьей со своими друзьями, чтобы также помочь им обрести навык в точной настройки Counter-Strike: Global Offensive. Работа проделанная мною абсолютно безвозмездна. Прошу вас поддержать проекты хотя бы лайками,ведь не мало потрачено времени на их создание. Thank you all for your nice comments. It's really important for me.

Danke euch fur Alle guten Kommentare. Es ist echt Wichtig fur mich. Дякую всім Вам за приємні відгуки. Це дійсно дуже важливо для мене. Спасибо всем Вам за приятные отзывы. Это действительно очень важно для меня.
Дзякуй усім Вам за прыемныя водгукі. Гэта сапраўды вельмі важна для мяне.
RUS: Выберите что то одно из этого списка и напишите в моём профиле, отвечу тем же! ENG: Choose the one that's on the list and write in my profile, I will answer the same!
GER: Such dir eine Sache aus der Liste aus und schreib es unter mein Profil und ich mache es auch bei dir! LIT: Pasirink viena iš sarašo ir parašyk ant mano profilio, Aš parašysiu taip pat! PL: Wybierz jeden z komentarzy ponizej i zamiesc w moim profilu, odwdziecze sie tym samym! -rep HACKER!!!
-rep hax -rep Aimbot+ wh -rep cheater -rep Cheats -rep using cheats -rep waller+aimbot -rep best hack lol -rep fucking hacker -rep omg fucking hack only headshot -rep enjoy ur vac:) -rep trigger bot -rep fuck you hacker -rep 63 headshot with scout -rep noob hack enjoy our vac.
Меню
- ✔ Игру Симулятор Ваз 2107
- ✔ Программу Format Factory На Русском Языке
- ✔ Учебник Статистика Ефимова
- ✔ Программа Имитирует Голос
- ✔ Pt Serif Шрифт
- ✔ Карта Глубин Озера Селигер
- ✔ На Какой Высоте Устанавливают Розетки И Выключатели
- ✔ Бизнес План Производство Одноразовой Посуды
- ✔ Чит Коды На Brink
- ✔ Junkers Tr200 Инструкция
- ✔ Маяк-231 Инструкция
- ✔ Биология Рабочая Программа Беляев
- ✔ Красная Косынка Торрент
- ✔ Презентация На Тему Посуда
- ✔ Дейт Базы Данных Онлайн
- ✔ Образец Рекламы Для Кафе
- ✔ Инструкция Yamaha Tyros 2
- ✔ Брачная Ловушка
- ✔ Видеодрайвер На Ноутбук Geforce Gt 240 M
- ✔ Гта Сан Андреас Код На Миниган
- ✔ One Ok Rock
- ✔ Шрифт Для 9 Мая
- ✔ Рабочая Программа Логопеда В Коррекционной Школе 8 Вида
- ✔ Инструкция Как Сканировать Сканером Epson
- ✔ Управление Проектами В Строительстве Книга
- ✔ Transnavicom Электронная Карта Киева